How To Use Remote Access On Windows 10
Using Remote Desktop services will allow you to connect to any computer from anywhere in the earth. This allows you to use applications installed on that remote computer via the internet. By remotely accessing a calculator'southward desktop, you can brand use of a more powerful figurer while traveling, or access specialist software installed on that machine.
Setting up remote access on a Windows machine is non difficult because Remote Desktop has been a native feature since Windows XP. In this guide, we volition prove you how to remotely access any Windows x desktop securely. We volition as well show you unlike methods for accessing a computer desktop remotely and explain how to stay secure while using remote access programs.
Options for remote accessing your Windows computer
If you want to remote desktop onto a Windows 10 computer via the internet, you lot accept three options:
-
Use Windows' built in Remote Desktop application and port forwarding on your router (not considered secure).
-
Use a third party remote desktop client.
-
Apply a VPN with a defended IP and port forwarding.
For well-nigh people, using a tertiary party remote desktop customer volition be the easiest pick for accessing their Windows desktop remotely. This is because remote admission software provides an easy and effective style of accessing a computer'due south desktop securely.
Using a VPN to access your computer remotely will require a subscription to a service that provides port forwarding. This is a relatively rare feature, so you volition demand to cheque with your provider to be sure it has information technology. The VPN must also provide a dedicated static IP address (a dynamic address volition change over time and will leave you unable to connect to your home's reckoner).
Another option is to connect your estimator directly to the cyberspace using an open port on your router. However, using Remote Desktop (RDP) in this way is considered highly insecure because the unsecured open port could be accessed by a hacker or cybercriminal. For this reason, nosotros will not be explaining how to utilise this method in this guide.
How to enable remote desktop on Windows
For security reasons, Remote Desktop (RDP) is disabled by default on all Windows computers. However, you can easily switch it on to access your computer's desktop remotely if you desire to.
The RDP client for accessing other Windows desktops is included in all editions of Windows. Even so, the server part is only bachelor on Professional and Enterprise versions. Every bit a result, anybody can initiate a remote desktop connection on Windows, just they can only always connect to a computer running Windows Pro or Enterprise.
Begetting that limitation in listen, below we will explicate how to ready upward a PC for incoming connections and how to connect to that desktop remotely using a Windows 10 PC. Please retrieve that by default, Windows Remote Desktop volition merely work on your local network. To admission Remote Desktop over the Internet, you will need to use a VPN or port forwarding on your router.
Part 1. Ready the Host PC for incoming connections
On a computer running Windows 10 Pro or Enterprise follow these steps:
-
Click the Beginning push button on the lesser left of your screen.
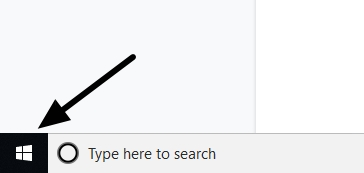
-
Hitting the Settings button on the left-manus side.
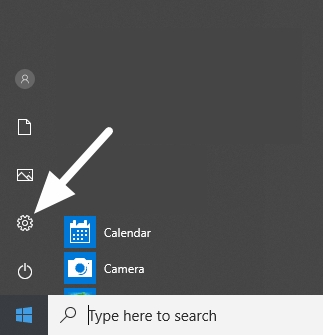
-
Click on System.
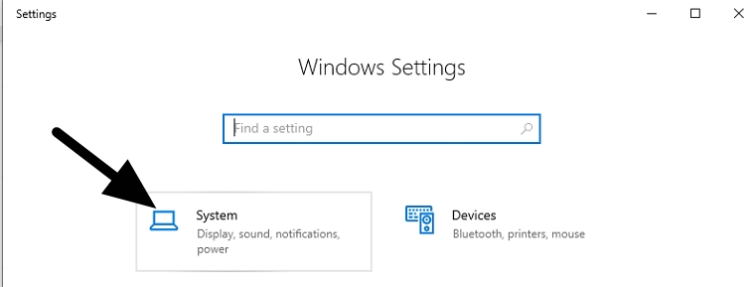
-
Now select Remote Desktop, and plough on Enable Remote Desktop.
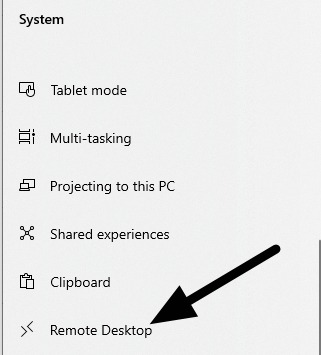
-
Make a note of the proper noun of this PC equally information technology appears under How to connect to this PC.
You will crave this name in lodge to connect to it after.
Part 2. Connect to your host PC remotely
Now that your computer is prepare up to receive incoming RDP connections, you can employ any Windows PC on your local network to connect to it. To do and then, simply follow these simple steps:
-
In the search box in your taskbar, blazon Remote Desktop Connection and then open up select Remote Desktop Connection .
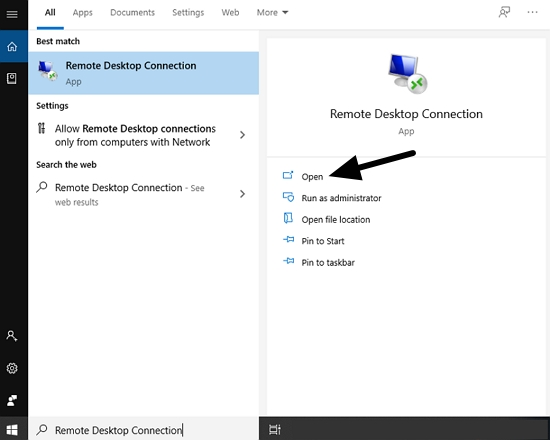
-
In the Remote Desktop Connection app type the name of the PC (or the IP address of your dedicated IP if yous are using a VPN) and so select Connect.

How to connect to Windows Remote Desktop over the Cyberspace
As previously mentioned, Remote Desktop simply works on a local network past default. To access it over the internet, yous will need to practise one of the following things:
-
Setup your own VPN server.
-
Connect the host figurer to the internet directly via an open port on your router (nearly insecure method and not recommended).
-
Subscribe to a commercial VPN with a dedicated static IP accost and port forwarding.
We recommend method 3 because this is the easiest way to access your calculator remotely using Windows RDP.
Use a VPN with a dedicated IP and port forwarding
To use this method, you will beginning need to subscribe to a VPN that provides defended IPs and port forwarding for bypassing the VPN's NAT firewall. In one case you accept got a subscription to a VPN that has these features, follow these steps:
-
Set up your host computer (the one running Windows Pro or Enterprise edition) using Role 1 of this guide.
Connect that PC to your dedicated IP address. We recommend VPNArea for this because it opens the port for RDP connections on its dedicated IP servers past default.
-
Use Part 2 of this guide and when asked for the 'Reckoner proper noun' enter the IP address for the dedicated IP address you are renting from your VPN provider.
Please remember
The VPN provider must provide port forwarding on your dedicated IP, otherwise yous will not be able to bypass the NAT firewall to access your remote desktop. Very few VPNs permit this, so please cheque before paying for a defended IP.
Utilise remote desktop software for Windows
Although using a Dedicated VPN IP accost and port forwarding to connect to RDP is an option for some people, this method is not suitable for Windows Home Edition users. The solution is to use a tertiary party remote desktop program instead.
The proficient news is that using third party software to connect to your computer remotely is actually considered more secure than using Windows RDP. This is because RDP was not intended for accessing a reckoner desktop via the internet and was not developed with security in listen. As a result, in that location is no real protection confronting brute force attacks, and hackers are known to use bots to search the net for RDP servers to exploit.
If yous desire to connect to your home computer's desktop remotely we recommend the post-obit programs:
- GoToMyPC - A superb remote desktop tool that is fantastic for both home and business users. The only drawback is that it is a touch pricey.
- Zoho Aid - An splendid remote desktop tool that has a free tier and premium plans depending on your needs.
- RemotePC - A secure deject based remote access tool with robust AES 256 encryption.
- AnyDesk - Free for personal non-commercial utilise.
- TeamViewer - Gratis for personal non-commercial utilize.
- Chrome Remote Desktop - Free to use.
You can download any of these easy to utilize remote desktop clients past post-obit the links in a higher place. To use them, merely install the software on both of your machines and follow the instructions provided by the services.
Once that is done, all you need to do is connect to a VPN to encrypt all your traffic and ensure that you take potent security when connecting remotely to your desktop. Delight read the section below for more data on using remote desktop software securely.
Remote desktop into your PC using a VPN
If you lot decide to use ane of our recommended third party remote desktop clients to connect to your home computer'due south desktop remotely, it is highly recommended that you use a VPN.
When you lot connect to a public WiFi hotspot, information technology is possible that a hacker on the public WiFi may attempt to intercept your data. This could allow them to steal your remote desktop username and password, which means that they could potentially admission your remote desktop.
A VPN ensures that all of your information is encrypted securely, and then that any data sent over the public WiFi network, from your remote device to your domicile PC, is completely secure. This stops hackers from intercepting your data and ensures that y'all tin can use a remote desktop programme securely.
Source: https://proprivacy.com/guides/windows-desktop-pc-remotely
Posted by: steffesblospas.blogspot.com

0 Response to "How To Use Remote Access On Windows 10"
Post a Comment