How To Use Function Keys Without Pressing Fn Windows 10
Y'all may exist a bit annoyed because you lot accept to press the FN central over and over to use the F1 to F12 keys on the keyboard. Fortunately, at that place are a few ways to change this. TipsMake today will show y'all how to employ function keys (F1 to F12) without pressing the FN key on Windows 10. Note: some figurer manufacturers accept preset the FN fundamental used to activate the icon thumbnails on the keys F1 to F12 instead of pressing the key in that sequence direct; cheque in your figurer'due south transmission or try pressing the part keys to meet if the FN key is needed earlier continuing.
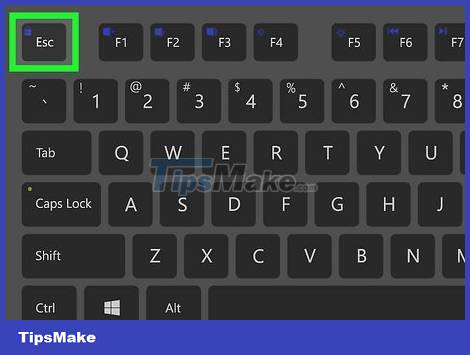
Detect the Fn Lock (function lock) key on the keyboard. The Fn Lock primal has a padlock symbol with the letter "Fn" and is often shared with another primal, such as Esc or Shift.
For instance, on a Lenovo ThinkPad, the Esc key will have "FnLk" beneath it, which means you lot can use the Esc key as a office lock central.
Not all keyboards take a Function Lock key, and so this method only works in certain cases.

Hold downwardly the Fn fundamental. Hold down this fundamental on your keyboard and go along to the next step.
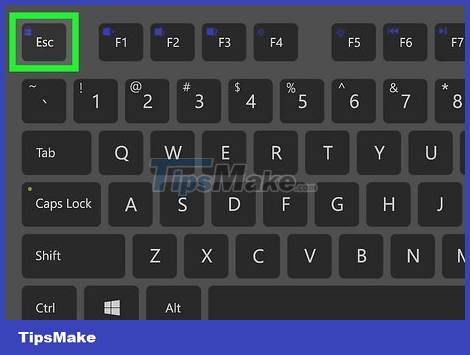
Press the Fn Lock central. When y'all release your mitt, the Fn key volition no longer be needed to use the F1 to F12 keys.
You can restore the factory settings at any fourth dimension by pressing this cardinal combination again.
Change BIOS settings
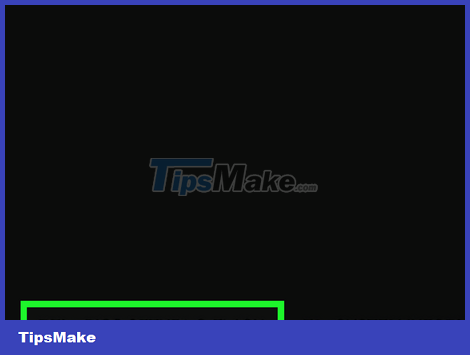
Access the system BIOS or UEFI. Depending on your computer manufacturer and BIOS version, y'all can change the behavior of the part keys in the BIOS. Start past booting into the BIOS. The standard method to proceed is to restart the PC and press the required key (usually F1, F2, F10 or Del). Nevertheless, most mod Windows x PCs have an easier way similar this:
Press the Windows + I primal combination to open the Settings department.
Click Update & Security (Windows 10).
Click Recovery in the left pane.
Click Restart at present located nether "Advanced startup" in the correct pane.
Click Troubleshoot.
Click Advanced Options.
Click on UEFI Firmware Settings and select Restart. The PC will kicking into the BIOS.
If y'all don't meet the selection to install UEFI, search for your computer model to determine the central y'all need to use to access the BIOS.
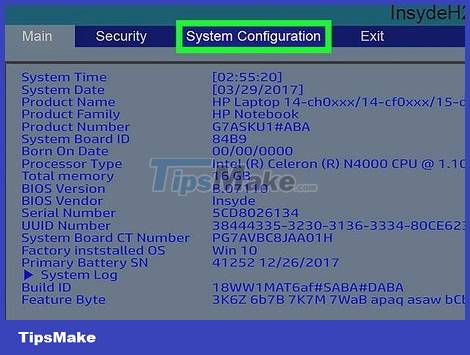
Select Configuration or Arrangement Configuration . You can use the arrow keys on your keyboard to navigate, and then press Enter to select.
If you don't run into the option above, look for Arrangement Options or something like.
You may need to select the Advanced card first.
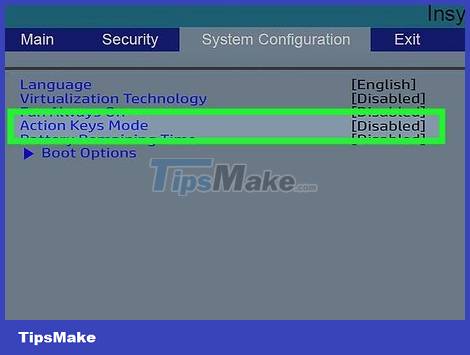
Fix "Hotkey Mode" or "Action Keys" to Disabled . Feature names volition vary by manufacturer. When this feature is disabled, you will no longer need to press the FN key to use the keys F1 to F12.
When you press the FN fundamental together with 1 of the keys F1 through F12 triggers the activity. For example, the FN + F10 key combination volition enable/disable plane mode (with the plane icon on the MSI keyboard).
This feature can be re-enabled at any time by accessing the BIOS.
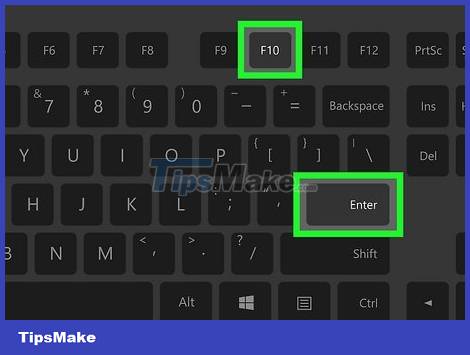
Printing F10 and and then Enter to save. The settings will be saved, and reboot into Windows. At present, you won't need to printing the Fn key to employ the F1 to F12 keys anymore.
If y'all want to utilize keyboard hotkey functions, such as Wi-Fi on/off or volume, you can yet press Fn with the associated central (F1 to F12).
How To Use Function Keys Without Pressing Fn Windows 10,
Source: https://tipsmake.com/how-to-use-function-keys-without-pressing-fn-on-windows-10
Posted by: steffesblospas.blogspot.com


0 Response to "How To Use Function Keys Without Pressing Fn Windows 10"
Post a Comment